Na tej strani boste našli uporabne informacije in navodila za učenje in delo v spletnih učilnicah.
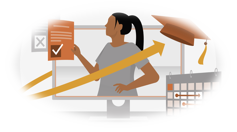 |
Težave pri dostopu do spletnih učilnic – pomoč
V kolikor pride to tehničnih zapletov pri uporabi SU, se učenci in starši obrnite na elektronski naslov podpora@osmokronog.si. V elektronskem sporočilu zapišite naslednje podatke:
- ime in priimek učenca,
- razred učenca,
- kje oziroma pri katerem predmetu/dejavnosti je težava,
- kaj je težava (zaželena zaslonska slika ali fotografija ekrana ob pojavitvi težave)
Elektronska pošta
V začetku šolskega leta ste vsi učenci prejeli dokument z uporabniškim imenom in geslom za dostop do elektronske pošte. Vsak od vas ima torej svoj elektronski naslov, ki je naslednje oblike: ime.priimek@osmokronog.si. Do poštnega predala dostopate s spletne strani https://webmail.arnes.si/ . Up ime in geslo pa imate na listih. (opomba: uporabniško ime je kombinacija črk imena in priimka).
Prijava v spletno učilnico
Pregled povratne informacije v spletni učilnici
Pouk v živo preko videokonference
Učitelji bomo v času dela na daljavo imeli tudi pouk v živo preko video konference. Povezava na video srečanje (pouk v živo) bo objavljena v spletni učlnici posameznega predmeta. Uporabljali bomo aplikacijo ZOOM.
|
Ko boste kliknili na povezavo, se vam odpre okno, prikazano na spodnji sliki. Najprej izberete Zoom meeting in potem Odpri povezavo (označeno na sliki)
|
|
Če ZOOM uporabljate prvič, boste morali namestiti ZOOM klienta. V okencu ki se odpre imate možnost, Download Now
|
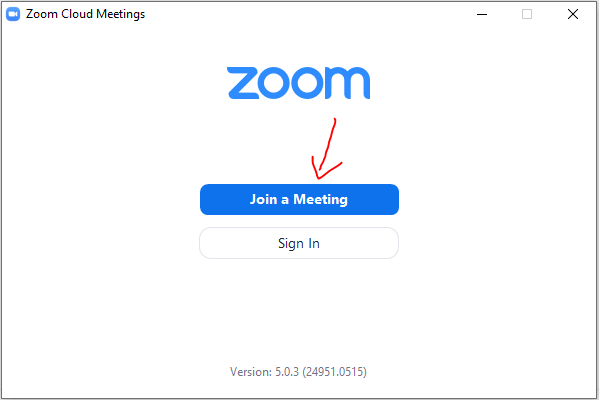 |
|
Ob vstopu v konferenco boste morali še klikniti na gumb, da omogočite zvok in video. Lahko se vam pojavi okno v zgornjem delu brskalnika, kjer morate dovoliti dostop do mikrofona in kamere.
|
V kolikor imate možnoost, lahko pouk v živo spremljate tudi na mobilnem telefonu (tako boste imeli računalnik še prost za bratca, sestrico…). Tudi tam si boste morali ob prvi prijavi namestiti aplikacijo Zoom.
Office 365
Vsi učenci šole (trenutno 6.r + 3. triada) imate možnost uporabe pisarniškega paketa Office 365. Gre za spletno storitev, kar pomeni da lahko delate z že znanimi programi Word, Excel, Power Point na katerem koli računalniku, svoje dokumente pa shranjujete v oblaku.
V spletno storitev O365 se prijavite na spletni strani Office.com. Prijavite se s svojim AAI računom, s katerim dostopate tudi do spletne učilnice.
Seznam brezplačne programske opreme
- LibreOffice – brezplačni pisarniški paket – ODPRI + navodila za oblikovanje besedil v programu Writer – ODPRI. Obstaja pa še nekaj brezplačnih Office paketov oziroma programov in sicer: Onlyoffice, wpsoffice, freeoffice. Vsi omenjeni pisarniški paketi so brezplačni in so primerni za urejanje besedil preglednic (tabel) in interaktivnih predstavitev.
- Inkscape – program za obdelavo in izdelavo vektorske grafike – ODPRI
- GIMP – program za obdelavo fotografij in rasterskih slik.- ODPRI
- MyPaint – program za ustvarjanje digitalnih slik – ODPRI
- Foxit reader – program za branje PDF dokumentov – ODPRI
- Audacity – program za urejanje zvočnih posnetkov – ODPRI
Kako dokument pretvorim v obliko PDF
Težave s spletno učilnico zaradi piškotkov
Če se vam v spletnih učilnicah pojavljajo težave z odpiranjem, poskušajte dostopati še v oknu brez beleženja zgodovine. Pri testiranju smo ugotovili, da pride do težave zaradi piškotkov brskalnika, kateri pa se v oknu brez beleženja zgodovine ne upoštevajo. Zaradi tega je najlažje zadevo poskusiti na tak način, sicer pa predlagamo brisanje piškotkov, kar v brskalniku Google Chrome storite po postopku:
- V računalniku odprite Chrome.
- V zgornjem desnem kotu kliknite ikono za več možnosti (tri pikice) in nato Nastavitve.
- Pri »Zasebnost in varnost« kliknite Piškotki in drugi podatki spletnih mest.
- Kliknite Ogled vseh piškotkov in podatkov spletnih mest.
- V zgornjem desnem kotu poiščite ime spletnega mesta, vpišete lahko besedo “ucilnice”, pri čemer vam bo našlo stran ucilnice.arnes.si.
- Desno od spletnega mesta kliknite ikono za odstranjevanje (koš).
Kako pošljem veliko datoteko preko storitve Arnes Filesender
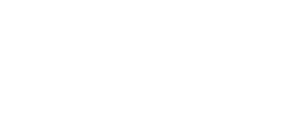
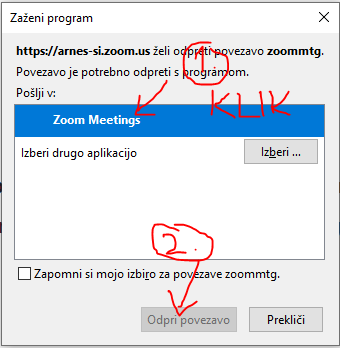
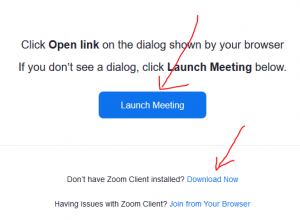
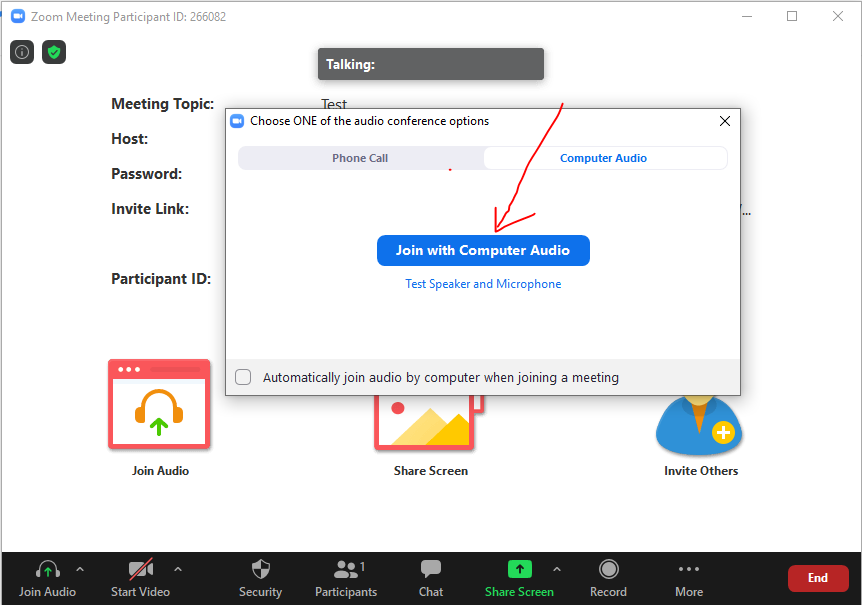


Nedavni komentarji